To write all the DSCM alerts to Azure Sentinel, we are going to use a Logic App in your Azure environment. We assume that you already have a Azure Sentinel environment running.
Setup the Logic App
The first step is to login to your Azure environment. We are going to create a new resource, a Logic App. Use the following settings while setting up the Logic App

After creating the Logic App, we will click the Go to resource button. When landing in the resource, we are going to the Logic App Designer. Start to create a Blank Logic App.
As a trigger, we will search and select the When a HTTP request is received trigger. No further changes are required on this trigger.
Then in a New step, we will add a Azure Log Analytics Data Collector with a Send Data action. After creating the action, you will need to define the following settings:
- Connection name: dscm
- Workspace ID: obtain this value from your Sentinel Log Analytics workspace
- Workspace Key: obtain this value from your Sentinel Log Analytics workspace
The following screenshot shows where to obtain the Workspace ID and Workspace Key value of your Sentinel instance.
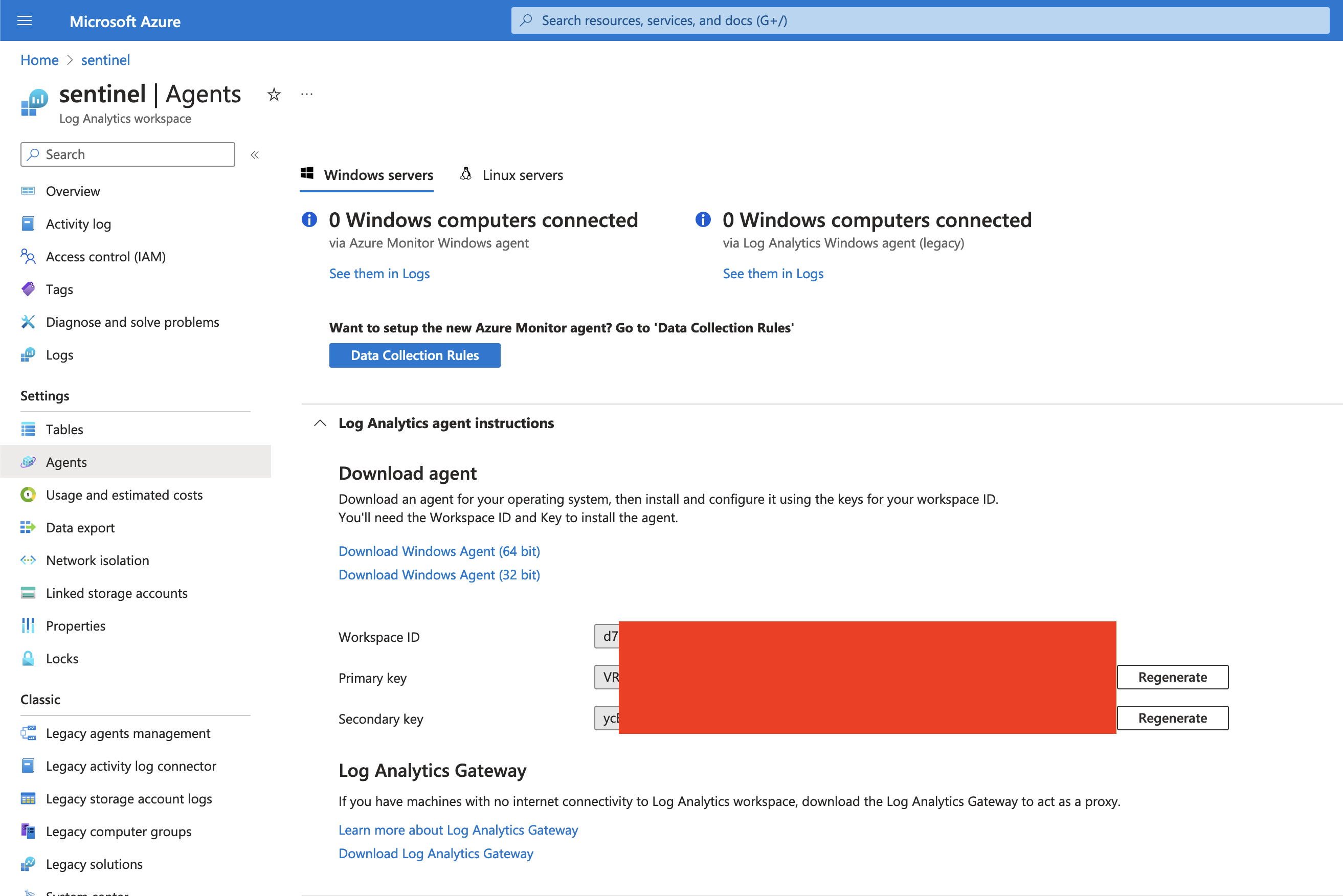
Define Body as the JSON Request Body. After filling in all settings, Save the Logic App. Your final Logic App should look similar to this:
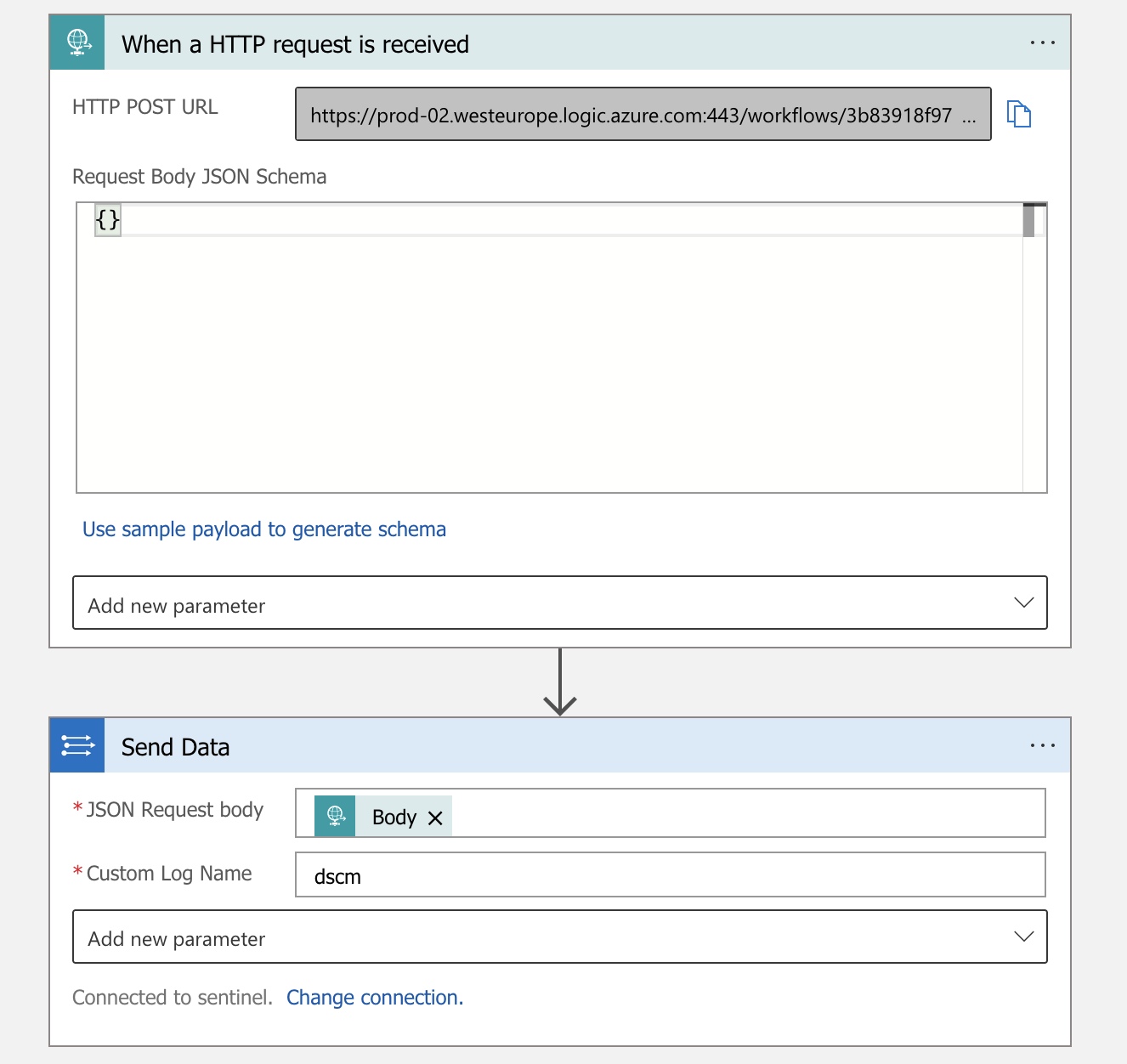
Obtain the Logic App URL
Now we’ve setup the Logic App, we need to obtain its Url. The Url is available on the Overview page of the Logic App:
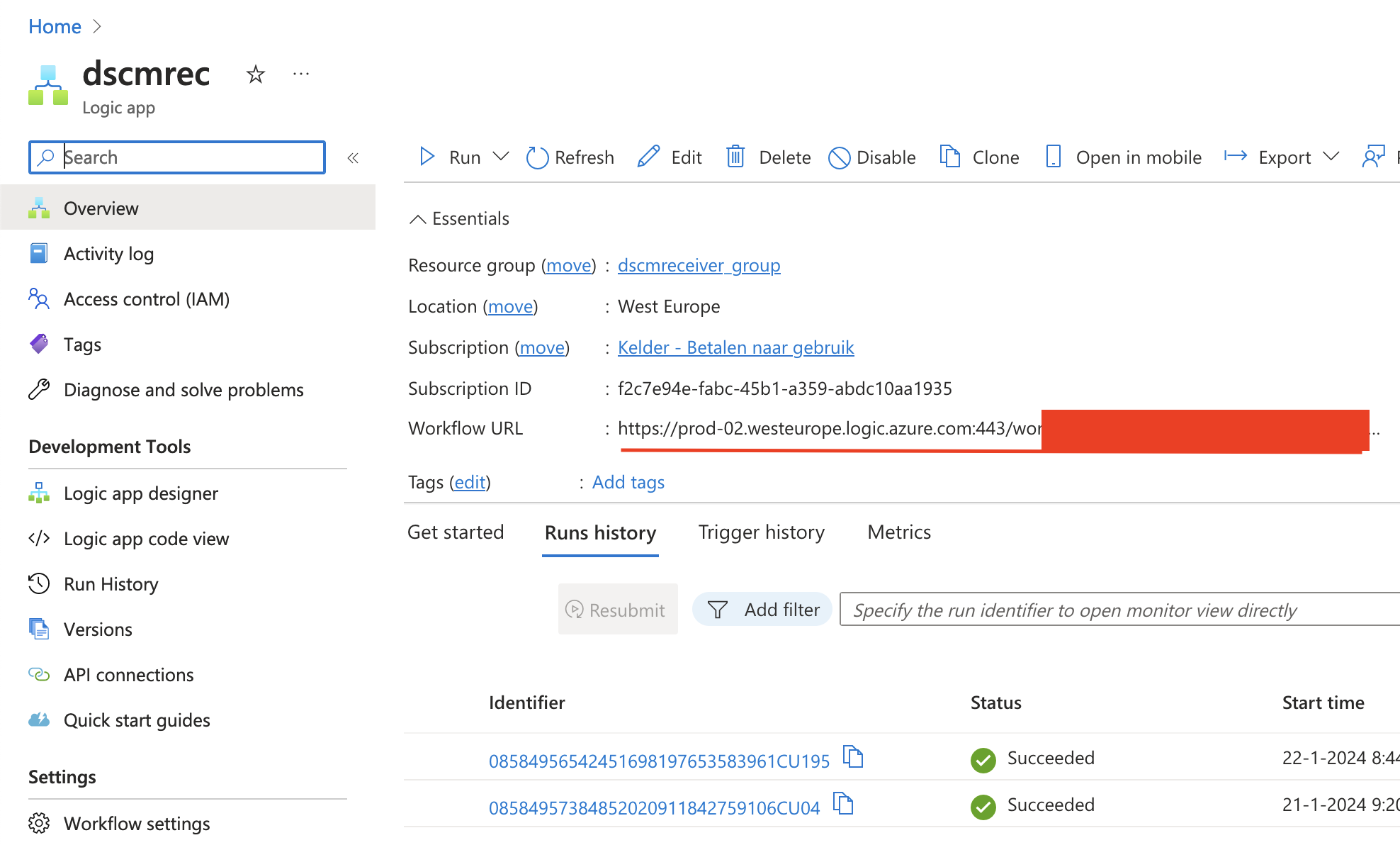
Copy the Workflow URL.
Configuring webhook
After signing up for a Premium plan and creating the Logic App, you can login to the Premium Dashboard. Then go to the Installations overview tab and click on the Configure button in the Settings column.

This will open a Settings popup, where you will need to submit your Webhook endpoint URL.
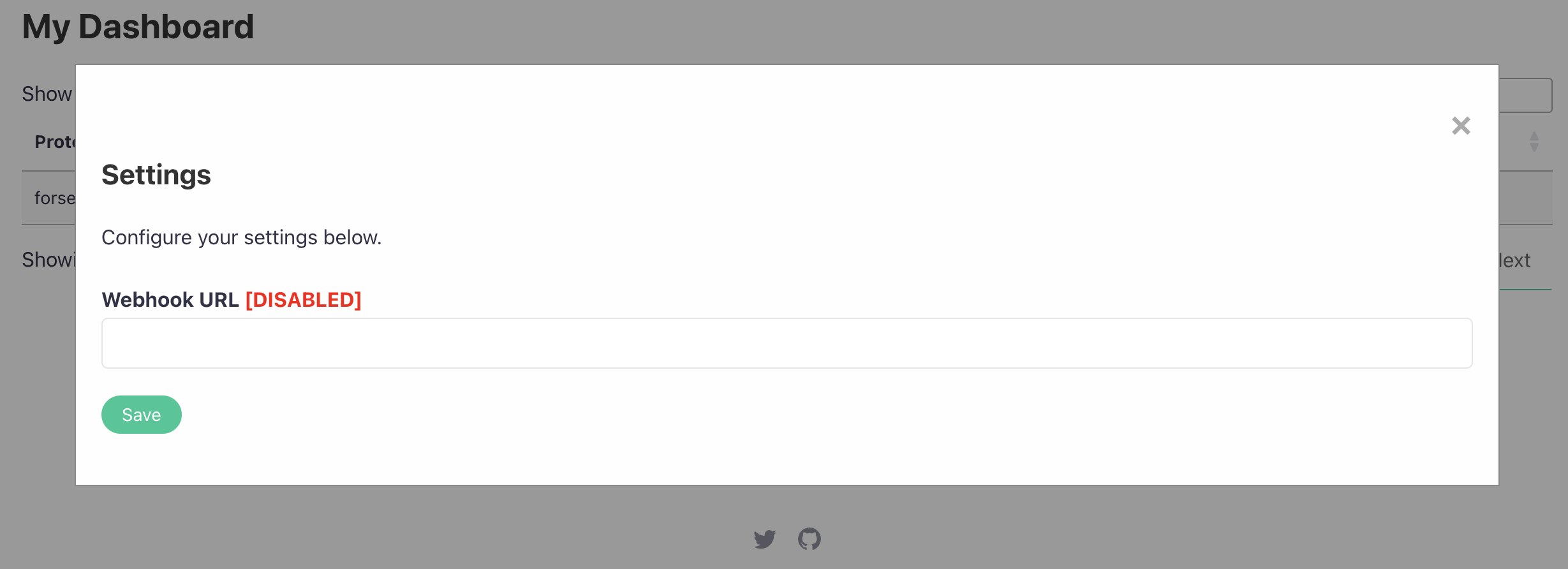
Paste the URL of your Logic App into the Webhook field and click Save. The setting will go into [ENABLED] state. Now, whenever a detection occurs, your alert is written to Azure Sentinel:
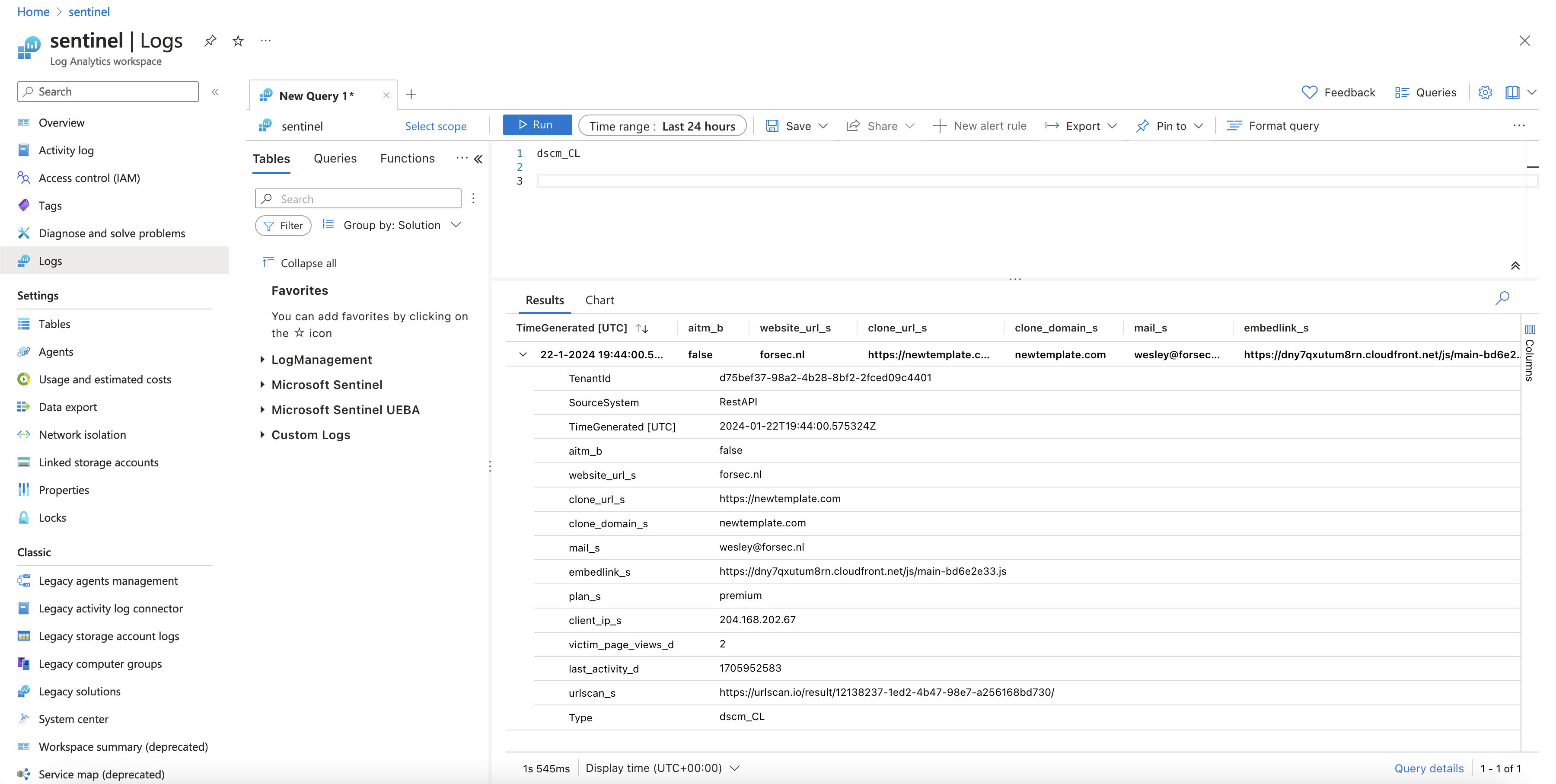
It may take some time for Sentinel to understand the Webhooks data, so if the data is incomplete, please be patience. It may take a while.
Happy detecting!